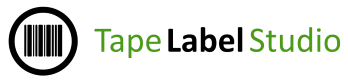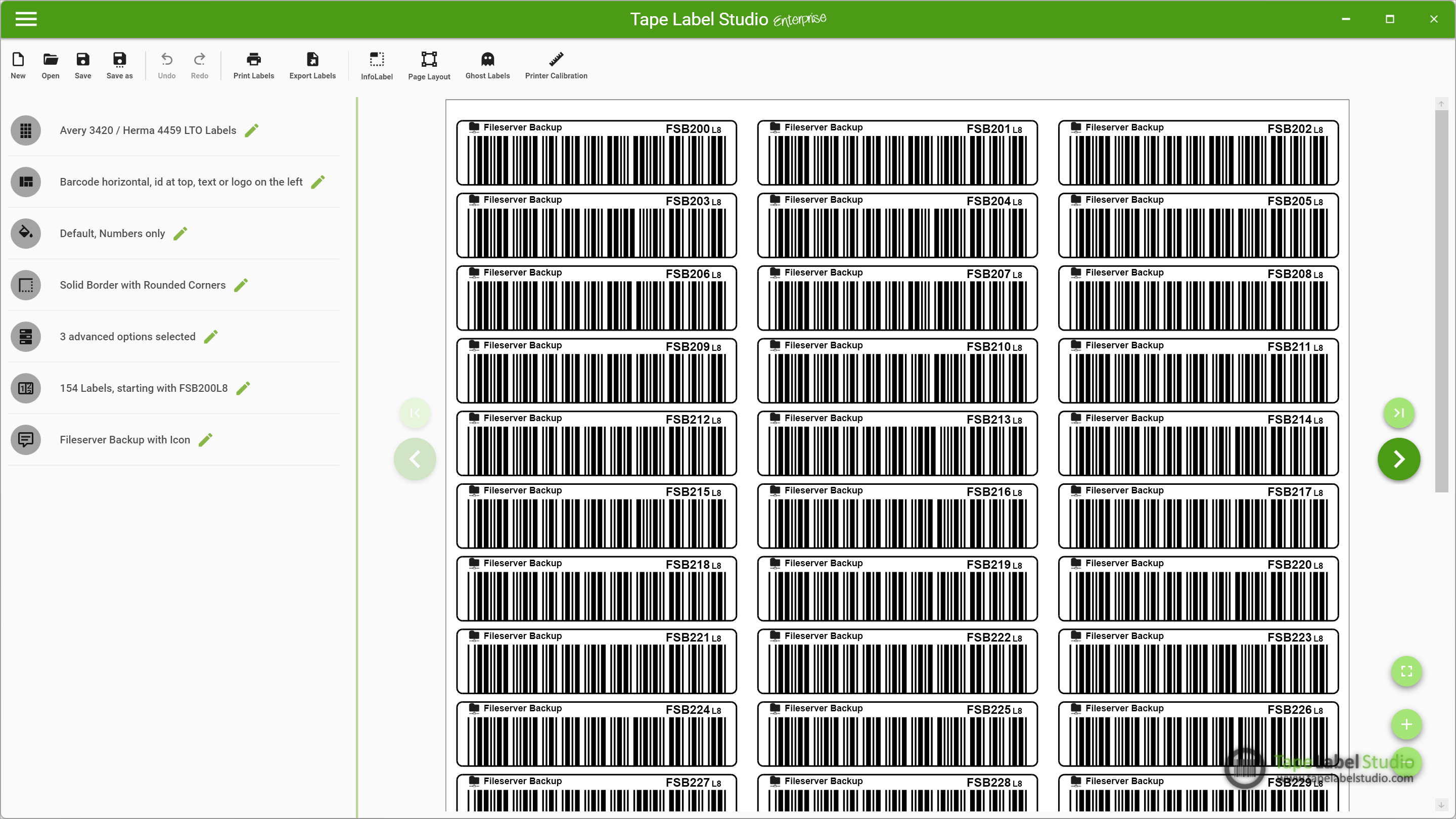
Novo
Clique neste botão para começar com um novo documento. Todas as configurações serão redefinidas.
Abrir
Continue trabalhando com um documento salvo. Os arquivos do Tape Label Studio têm a extensão de arquivo .tls.
Salve
Para salvar seu progresso no documento atual, clique aqui. Se você ainda não salvou o documento, o Tape Label Studio pedirá um nome de arquivo e um local.
Salvar como
Para salvar seu progresso no documento atual em um novo arquivo, clique neste botão. O Tape Label Studio pedirá um nome de arquivo e um local.
Desfazer
A maioria das ações pode ser revertida clicando em Desfazer. Se você não alterou nada, ou se não há mais nada para ser desfeito, este botão fica indisponível.
Refazer
O botão Refazer restaura tudo o que o botão Desfazer reverteu. Este botão fica disponível assim que algo é desfeito.
Etiquetas de impressão
Quando terminar de configurar suas etiquetas, use este botão para realmente imprimi-las. O Tape Label Studio usa o subsistema de impressão do Windows - então, qualquer impressora compatível com o Windows pode ser usada com o Tape Label Studio.
Etiquetas de Exportação
Se você não tiver uma impressora disponível agora, você pode exportar suas etiquetas para um documento PDF para imprimi-las mais tarde. O Tape Label Studio pedirá um nome de arquivo e um local para salvar suas etiquetas.
InfoLabel
Use este botão para abrir a caixa de diálogo de seleção do InfoLabel, de onde você pode habilitar, desabilitar e selecionar o InfoLabel.
Layout da página
Abra as configurações de layout de página para definir o rótulo inicial e configurar os deslocamentos de página do seu documento.
Etiquetas fantasmas
Habilitar ou desabilitar GhostLabels. GhostLabels são apenas um espaço reservado para mostrar a você espaço não utilizado no seu documento de etiqueta. GhostLabels não serão impressos ou exportados.
Calibração da impressora
Este botão é usado para abrir o seleção de calibração da impressora caixa de diálogo onde você pode habilitar, desabilitar e selecionar as configurações de calibração da impressora.
Pré-visualização
Esta área é usada para mostrar uma prévia da configuração da sua etiqueta contendo todas as configurações selecionadas. Isto é o que é impresso ou exportado mais tarde.
Seleção de modelo
Clique aqui para selecionar o artigo modelo suas etiquetas serão impressas.
Seleção de alinhamento
Para abrir o seleção de alinhamento diálogo clique aqui. O Tape Label Studio oferece diferentes opções de alinhamento com e sem descrições de rótulos, opções de cores e/ou códigos de barras.
Página anterior
Clique aqui para navegar para a página de visualização anterior.
Próxima página
Clique aqui para navegar para a próxima página de visualização.
Primeira página
Clique aqui para navegar até a primeira página de visualização.
Última página
Clique aqui para navegar até a última página de visualização.
Melhor ajuste / página inteira
Este botão alterna entre as duas opções de zoom melhor ajuste e página inteira. Melhor ajuste exibe a página de pré-visualização enquanto usa toda a largura disponível - você pode precisar rolar verticalmente para ver todo o conteúdo. Página inteira garante que você veja a página inteira na janela de pré-visualização sem a necessidade de rolar.
Ampliar
Use este botão para aumentar o zoom. O conteúdo na janela de visualização é exibido maior.
Diminuir o zoom
Use este botão para diminuir o zoom. O conteúdo na janela de pré-visualização é exibido menor.
Seleção de estilo de cor
Para abrir o Seleção ColorStyle diálogo clique aqui. O Tape Label Studio oferece diferentes opções de estilo de cor e permite que você crie o seu próprio.
Seleção de estilo de borda
Para abrir o Seleção BorderStyle diálogo clique aqui. O Tape Label Studio oferece diferentes opções de borderstyle e permite que você crie o seu próprio.
Opções avançadas
Para abrir o Opções avançadas diálogo clique aqui. O Tape Label Studio oferece esticar o código de barras, inserir um caractere de soma de verificação ou usar antialiasing.