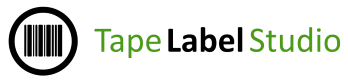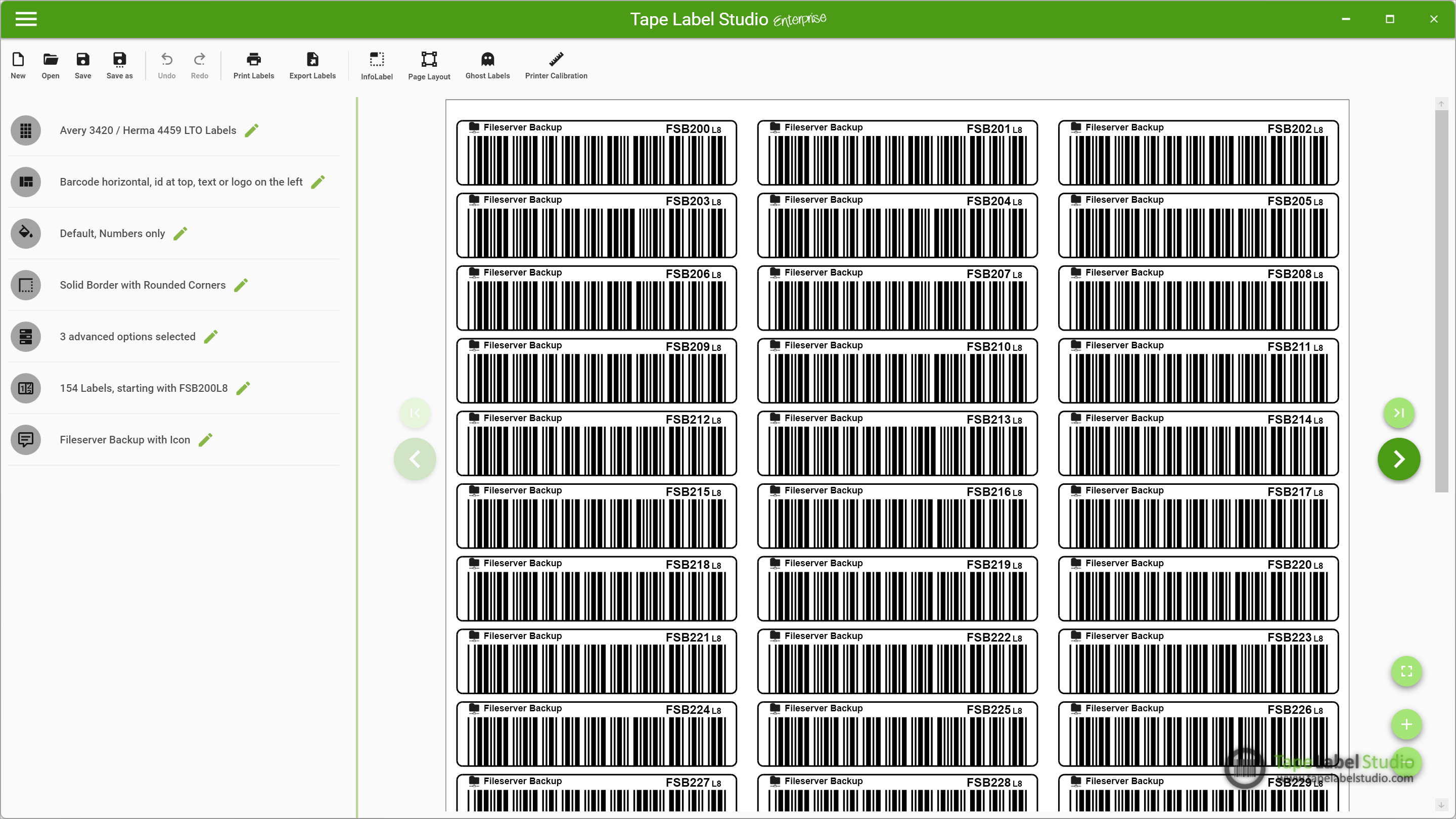
Nouveau
Cliquez sur ce bouton pour démarrer un nouveau document. Tous les paramètres seront réinitialisés.
Ouvrir
Continuez à travailler avec un document enregistré. Les fichiers Tape Label Studio ont l'extension de fichier .tls.
sauvegarder
Pour enregistrer votre progression sur le document actuel, cliquez ici. Si vous n'avez pas encore enregistré le document, Tape Label Studio vous demandera un nom de fichier et un emplacement.
Enregistrer sous
Pour enregistrer votre progression sur le document actuel dans un nouveau fichier, cliquez sur ce bouton. Tape Label Studio vous demandera un nom de fichier et un emplacement.
Défaire
La plupart des actions peuvent être annulées en cliquant sur Annuler. Si vous n'avez rien modifié ou s'il n'y a plus rien à annuler, ce bouton devient indisponible.
Refaire
Le bouton Rétablir restaure tout ce que le bouton Annuler a annulé. Ce bouton devient disponible dès qu'une action a été annulée.
Imprimer des étiquettes
Une fois la configuration de vos étiquettes terminée, utilisez ce bouton pour les imprimer. Tape Label Studio utilise le sous-système d'impression Windows. Ainsi, toutes les imprimantes compatibles avec Windows peuvent être utilisées avec Tape Label Studio.
Étiquettes d'exportation
Si vous n'avez pas d'imprimante disponible actuellement, vous pouvez exporter vos étiquettes vers un document PDF pour les imprimer ultérieurement. Tape Label Studio vous demandera un nom de fichier et un emplacement pour enregistrer vos étiquettes.
InfoLabel
Utilisez ce bouton pour ouvrir la boîte de dialogue de sélection InfoLabel à partir de laquelle vous pouvez activer, désactiver et sélectionner l'InfoLabel.
Mise en page
Ouvrez les paramètres de mise en page pour définir l’étiquette de départ et configurer les décalages de page de votre document.
Étiquettes fantômes
Activez ou désactivez les étiquettes fantômes. Les étiquettes fantômes ne sont qu'un espace réservé pour vous montrer l'espace inutilisé sur votre document d'étiquettes. Les étiquettes fantômes ne seront ni imprimées ni exportées.
Calibrage de l'imprimante
Ce bouton est utilisé pour ouvrir le sélection du calibrage de l'imprimante boîte de dialogue à partir de laquelle vous pouvez activer, désactiver et sélectionner les paramètres d'étalonnage de l'imprimante.
Aperçu
Cette zone est utilisée pour vous montrer un aperçu de la configuration de votre étiquette contenant tous les paramètres que vous avez sélectionnés. C'est ce qui est imprimé ou exporté plus tard.
Sélection de modèle
Cliquez ici pour sélectionner le document modèle vos étiquettes seront imprimées à.
Sélection de l'alignement
Pour ouvrir le sélection d'alignement Cliquez ici pour ouvrir la boîte de dialogue. Tape Label Studio propose différentes options d'alignement avec et sans descriptions d'étiquettes, options de couleur et/ou codes-barres.
Page précédente
Cliquez ici pour accéder à la page d'aperçu précédente.
Page suivante
Cliquez ici pour accéder à la page d'aperçu suivante.
Première page
Cliquez ici pour accéder à la première page d'aperçu.
Dernière page
Cliquez ici pour accéder à la dernière page d'aperçu.
Meilleur ajustement / page entière
Ce bouton permet de basculer entre les deux options de zoom : Ajustement optimal et Page entière. L'option Ajustement optimal affiche la page d'aperçu en utilisant toute la largeur disponible. Vous devrez peut-être faire défiler verticalement pour voir tout le contenu. L'option Page entière vous permet de voir la page entière dans la fenêtre d'aperçu sans avoir à faire défiler l'écran.
Agrandir
Utilisez ce bouton pour zoomer. Le contenu de la fenêtre d'aperçu est affiché plus grand.
Zoom arrière
Utilisez ce bouton pour effectuer un zoom arrière. Le contenu de la fenêtre d'aperçu s'affiche plus petit.
Sélection du style de couleur
Pour ouvrir le Sélection de style de couleur Cliquez ici pour ouvrir la boîte de dialogue. Tape Label Studio propose différentes options de style de couleur et vous permet de créer les vôtres.
Sélection du style de bordure
Pour ouvrir le Sélection de BorderStyle Cliquez ici pour ouvrir la boîte de dialogue. Tape Label Studio propose différentes options de style de bordure et vous permet de créer les vôtres.
Options avancées
Pour ouvrir le Options avancées Cliquez ici pour ouvrir la boîte de dialogue. Tape Label Studio propose d'étirer le code-barres, d'insérer un caractère de somme de contrôle ou d'utiliser l'anticrénelage.